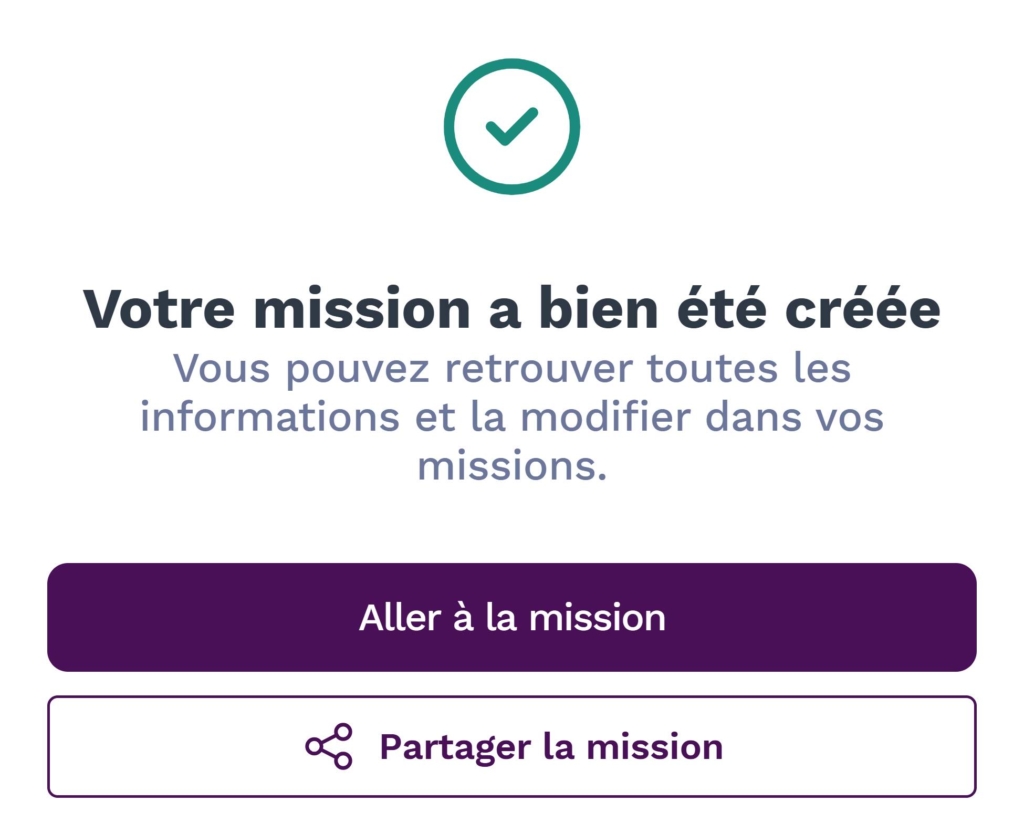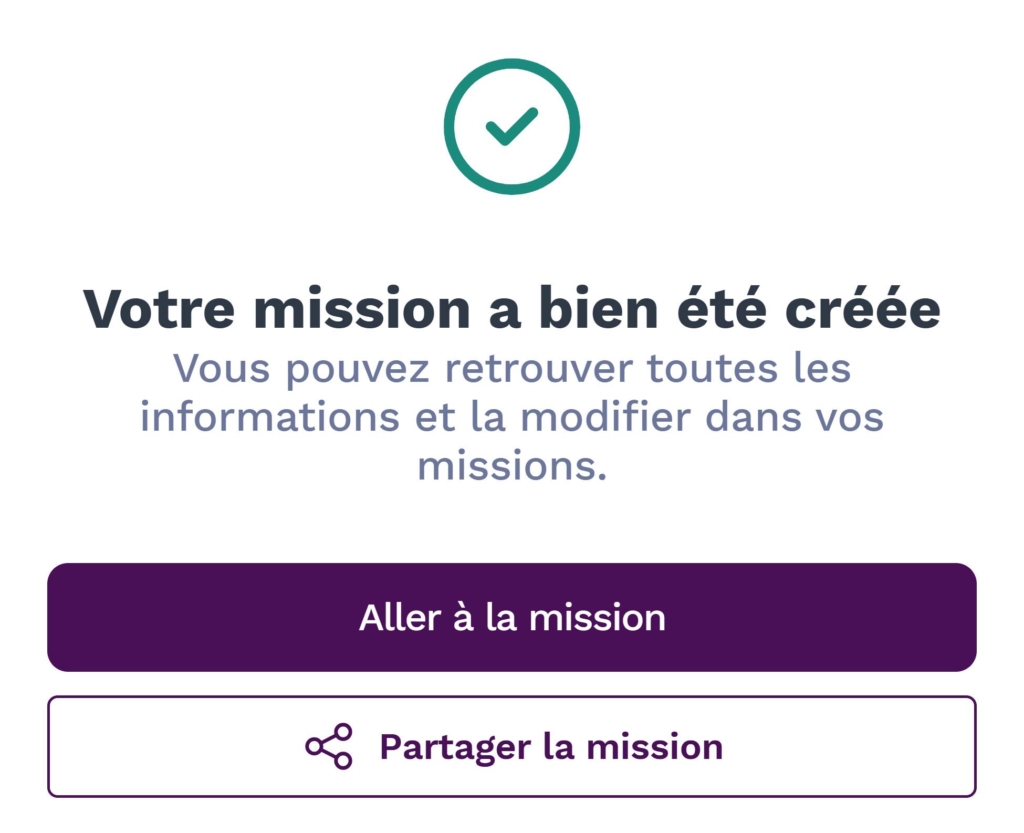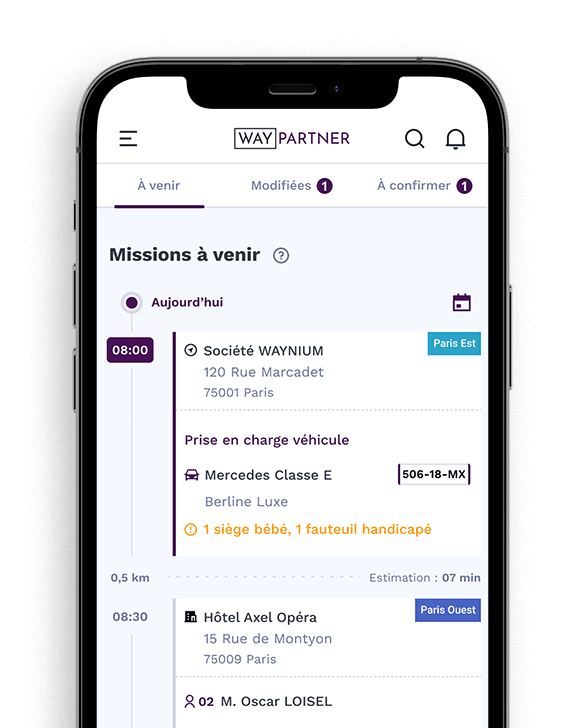Pour commencer, depuis le menu en bas de votre écran, appuyez sur « + » pour créer une nouvelle mission.
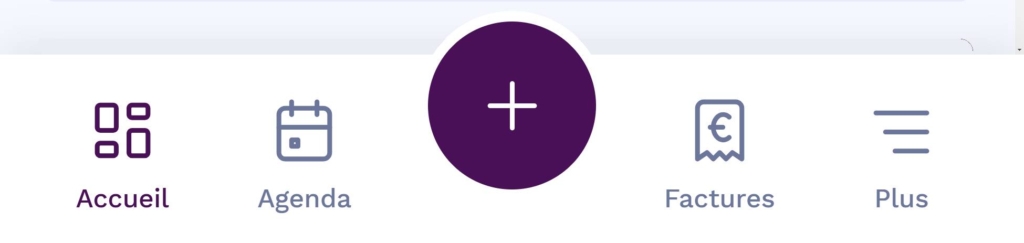
Etape 1 : Configurer le trajet
Configurer le type de mission
Sélectionnez le type de mission parmi les options suivantes :
- Transfert
- Mise à disposition
- Prise en charge aéroport
- Dépose aéroport
- Prestation de service.
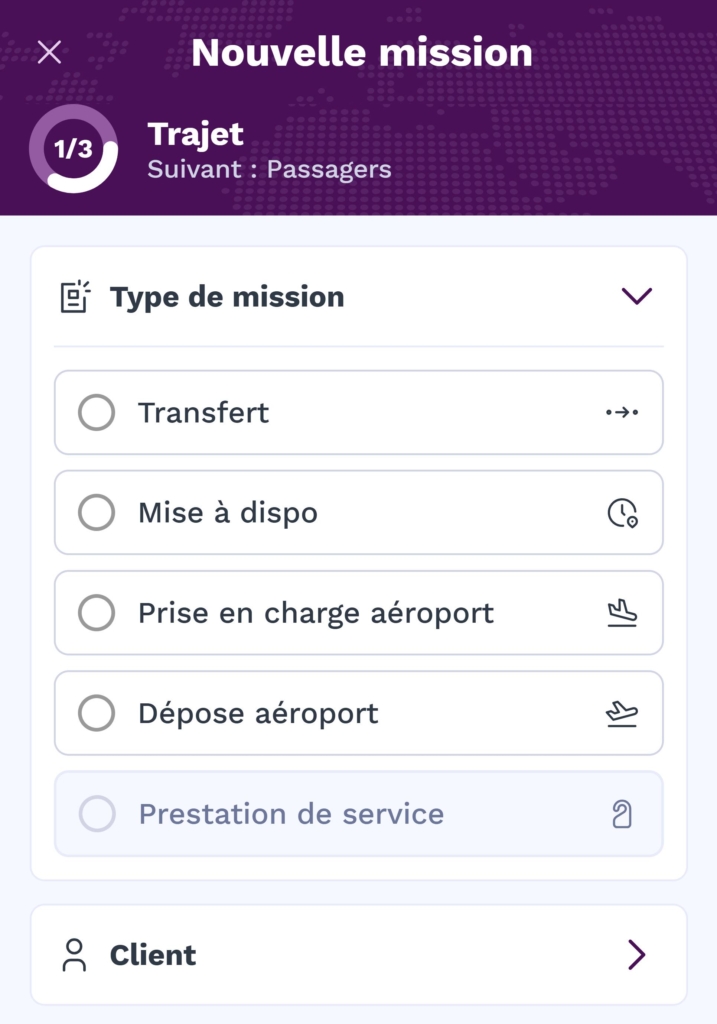
Saisir les détails pour une Mise à dispo
Si vous avez sélectionné « Mise à dispo », entrez la date et l’heure de prise en charge, ainsi que le lieu de prise en charge et, si nécessaire, le lieu de dépôt.
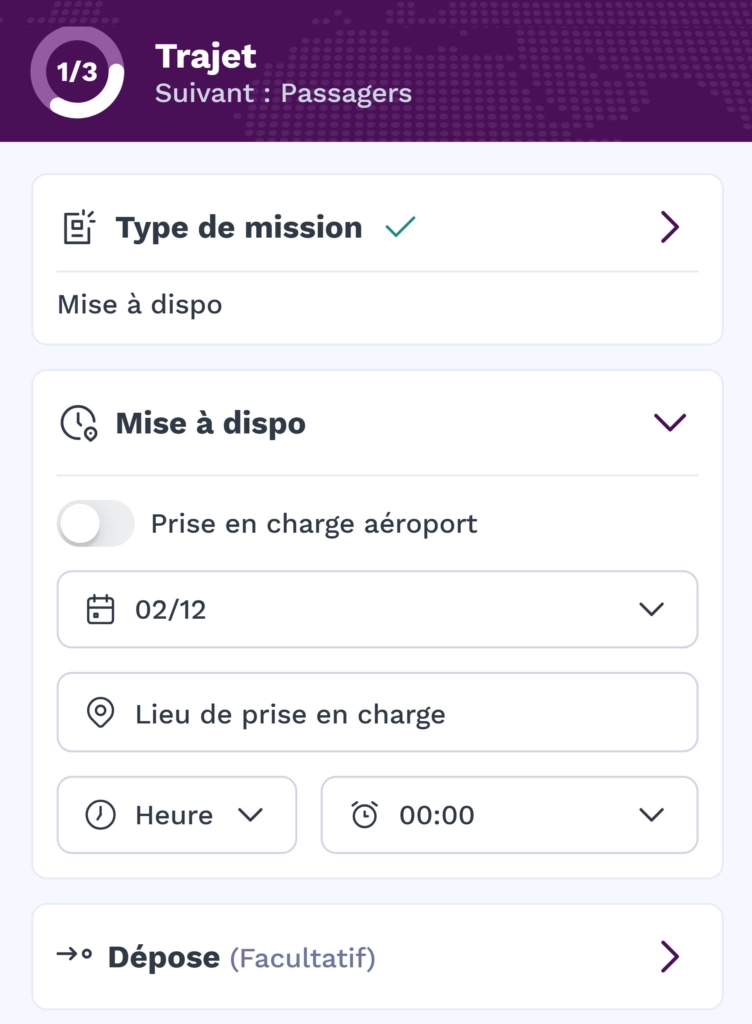
Alternativement : Saisir les détails pour une Prise en charge ou Dépose Aéroport
Si vous avez sélectionné « Prise en charge aéroport » ou « Dépose aéroport », remplissez les informations de vol. Bien que ce champ ne soit pas obligatoire, il est fortement recommandé, car :
- Cela vous permet de recevoir en temps réel les changements liés au vol (retards, modifications de porte, etc.).
- Le champ d’adresse est automatiquement complété avec le terminal concerné pour plus de précision et de rapidité.
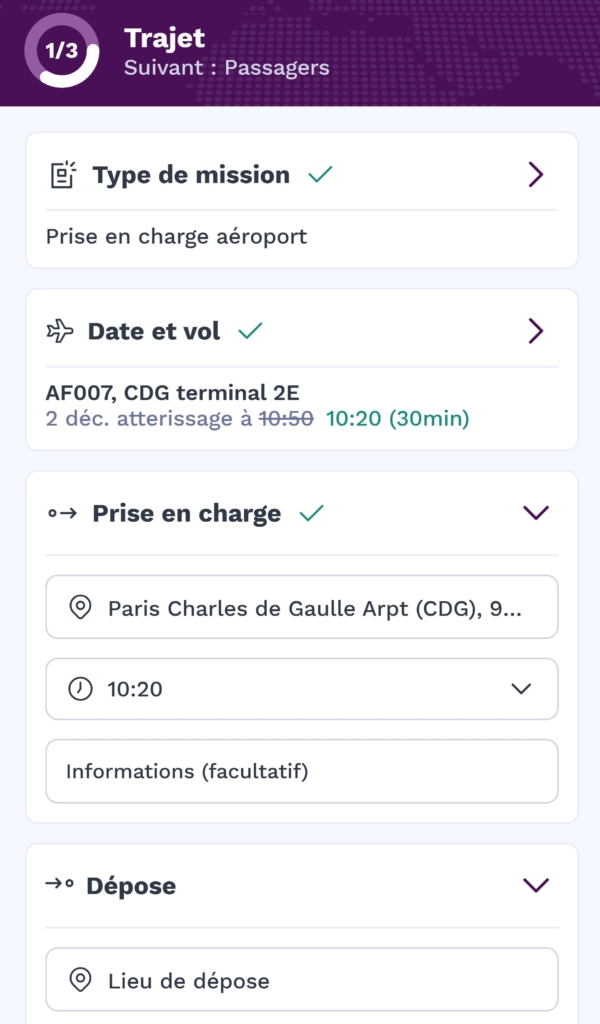
Indiquer les lieux de prise en charge et de dépose
Remplissez également le lieu de prise en charge et de dépôt, ainsi que d’autres détails si nécessaires.
Facultatif : Renseigner des informations liées à l’adresse
Dans cette section, vous pouvez indiquer des détails pratiques pour faciliter la prise en charge ou le dépôt. Par exemple :
- « Voici le code du portail : 1234 »
- « Se garer avant l’impasse »
- « Sonner à l’interphone en arrivant »
Ces informations, bien que facultatives, permettent de personnaliser votre service et d’assurer une prise en charge fluide pour le client.
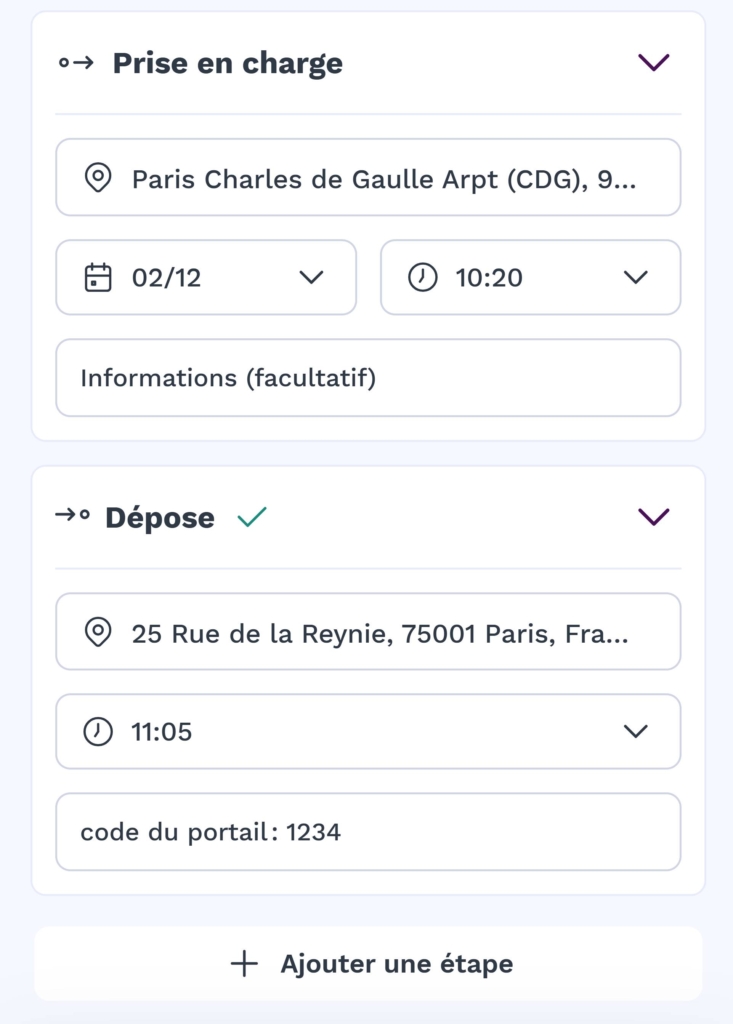
Etape 2 : Sélectionner le client commanditaire de la mission
Accéder à la section client
Après avoir rempli les champs précédents, ouvrez la section « Client » pour attribuer un client à cette mission.
Indiquer si la mission a été confirmée par le client
Avant de sélectionner ou d’ajouter un client, activez ou désactivez la case « La mission a été confirmée par le client » en fonction de la situation :
- Activée : Cela signifie que le client a validé la mission en amont.
- Désactivée : Utilisé si la mission n’est pas encore confirmée ou si vous êtes en attente de validation.
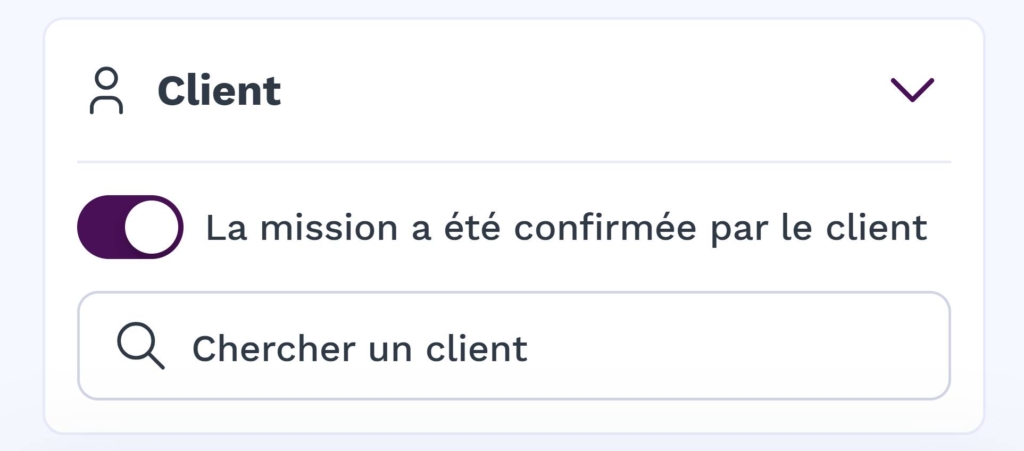
Sélectionner un client existant
Utilisez le champ de recherche pour trouver un client déjà enregistré.
Si la mission a été confirmée par le client, activez le bouton correspondant pour indiquer cette confirmation.

Ajouter un nouveau client
Si le client n’est pas encore enregistré :
- Appuyez sur « Ajouter un nouveau client ».
- Remplissez les informations demandées :
- Société / Nom de facturation
- Civilité, nom et prénom.
- Langue préférée pour la communication.
- Adresse e-mail et numéros de téléphone (mobile ou fixe).
- Adresse de facturation (facultative, mais recommandée).
- Appuyez sur « Ajouter le client » pour l’enregistrer.
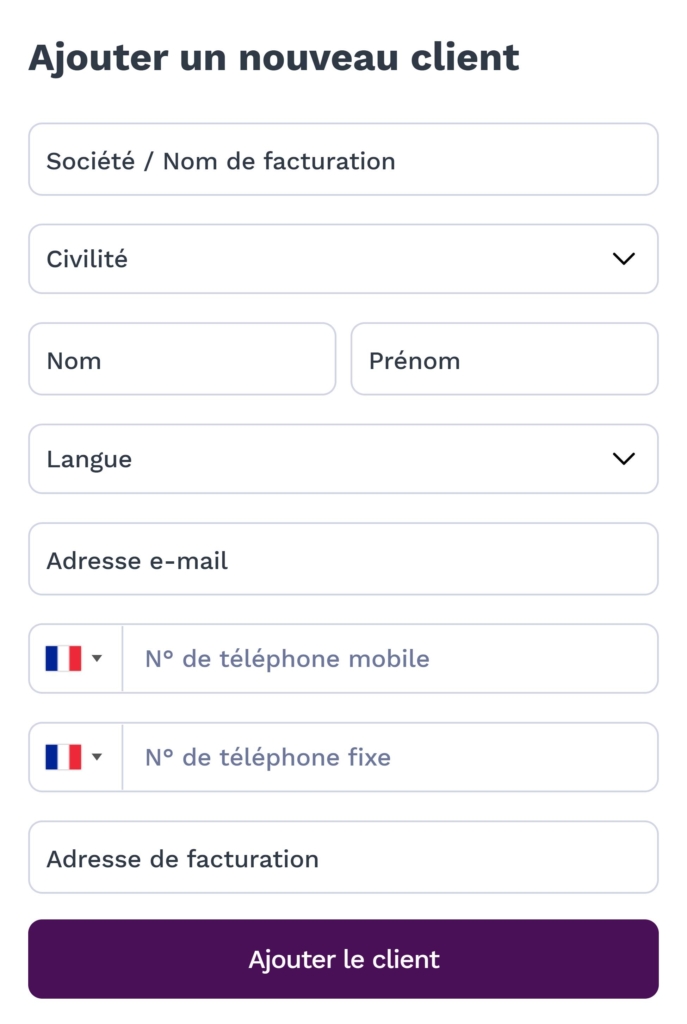
Confirmer du client sélectionné
Une fois le client attribué, vérifiez les informations affichées, puis appuyez sur « Suivant » pour continuer.
Etape 3 : Configurer les passagers de votre mission
Dans la section « Informations passagers », les informations du passager principal sont automatiquement renseignées à partir des données client. Vous pouvez toutefois les modifier si elles diffèrent ou si d’autres passagers doivent être ajoutés.
Ajoutez ou ajustez les informations des passagers
- Le nom pour le panneau de bienvenue (modifiable si nécessaire).
- Le nombre total de passagers ainsi que leur type (adultes, enfants, bébés, ou personnes handicapées assistées).
Facultatif : Ajouter des bagages et équipements
WAY-Partner vous permet également de configurer des options supplémentaires facultatives :
- Le nombre de bagages.
- Les équipements spécifiques nécessaires (exemple : siège auto, siège bébé, ou réhausseur).
Bien que ces informations ne soient pas obligatoires, elles permettent de personnaliser le service et d’assurer une meilleure prise en charge pour le client.
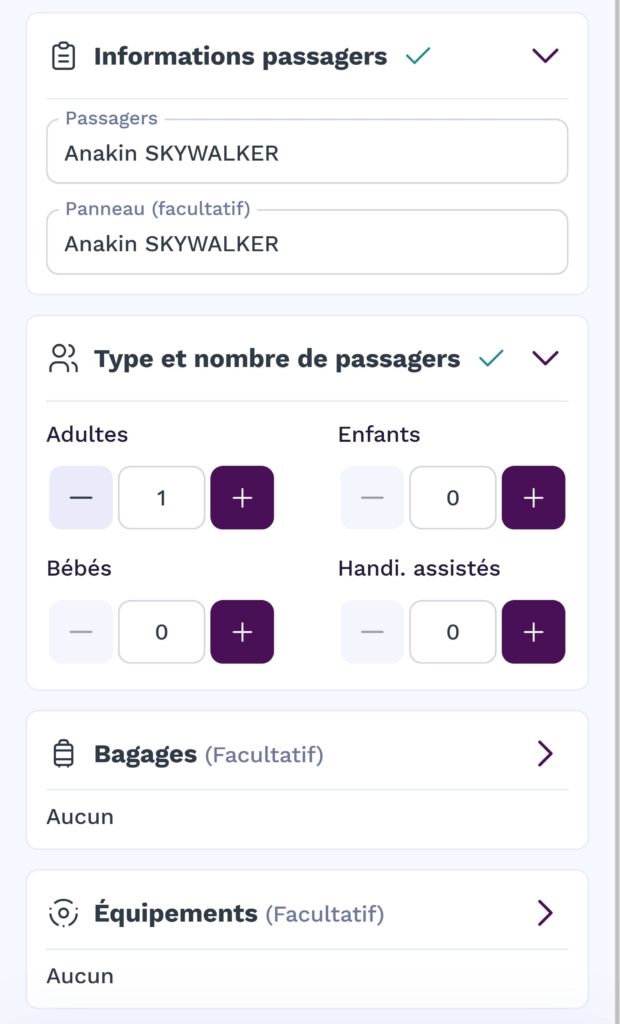
Etape 4 : Configurer le tarif et assigner la mission
Sélectionner le véhicule
- Appuyez sur « Véhicule » pour sélectionner celui que vous souhaitez utiliser pour la mission.
- La liste affiche les véhicules déjà enregistrés dans votre compte.
- Si le véhicule souhaité n’est pas dans la liste, vous pouvez l’ajouter en appuyant sur « Ajouter un véhicule » (voir le guide « Mise à jour des Informations de Véhicule » pour plus de détails).
- Chaque véhicule affiche une estimation indicative du tarif par kilomètre, par exemple 10 € HT/Km. Ce montant est basé sur la consommation moyenne en CO2 du véhicule et les tarifs pratiqués pour vos courses précédentes.
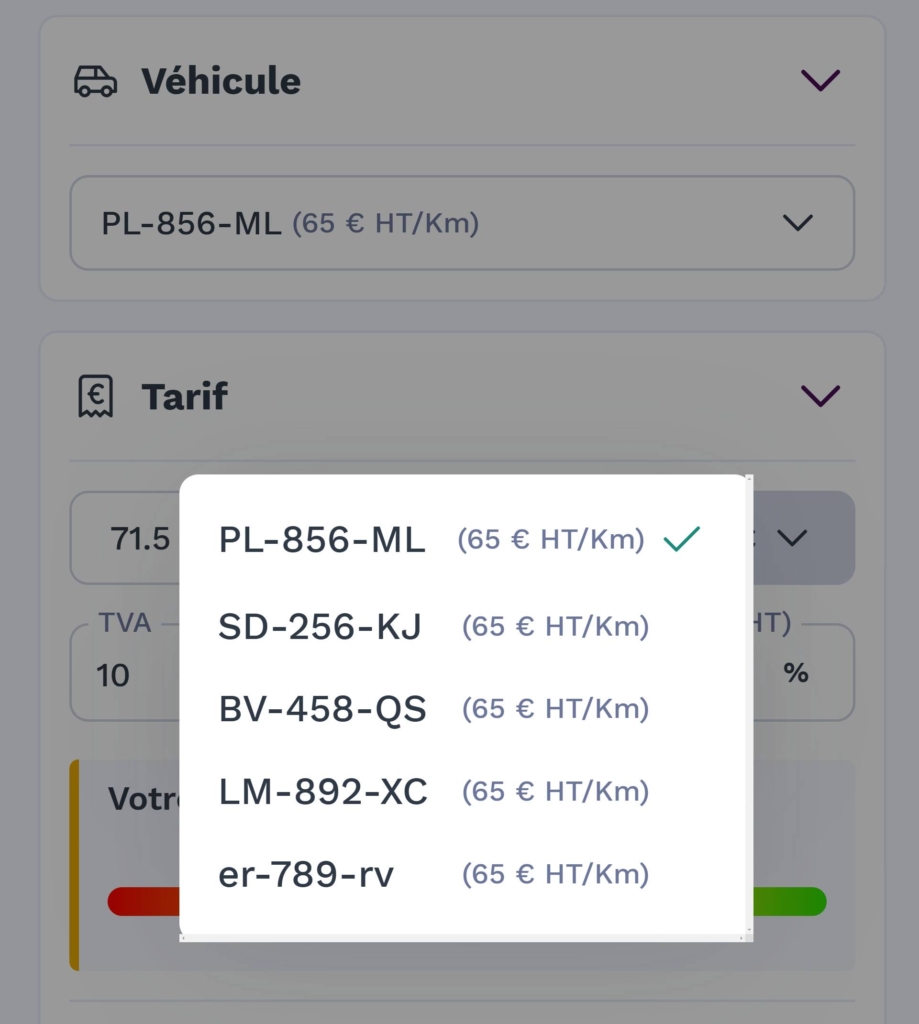
Configurer le tarif
Un tarif TTC est automatiquement suggéré par l’application.
Important : Ce tarif est indicatif et non contraignant. Vous pouvez le personnaliser selon vos préférences.
Vous pouvez définir le tarif de deux façons :
- En utilisant la jauge de tarif :
Déplacez le cercle violet pour ajuster le tarif.- Zone rouge et au-delà : tarif inférieur à la moyenne.
- Zone jaune : tarif équilibré.
- Zone verte et au-delà : tarif supérieur aux standards habituels.
Note : La jauge est un outil visuel, mais vous êtes libre de dépasser ou rester en dehors de ses limites.
- En saisissant un tarif manuel :
Cliquez dans le champ tarif et entrez directement le montant souhaité.
Vous pouvez choisir de renseigner le tarif en TTC (toutes taxes comprises) ou en HT (hors taxes), selon vos besoins. L’application calculera automatiquement le montant correspondant en fonction des paramètres de TVA.
Si nécessaire, ajustez la TVA ou appliquez une remise pour la mission.
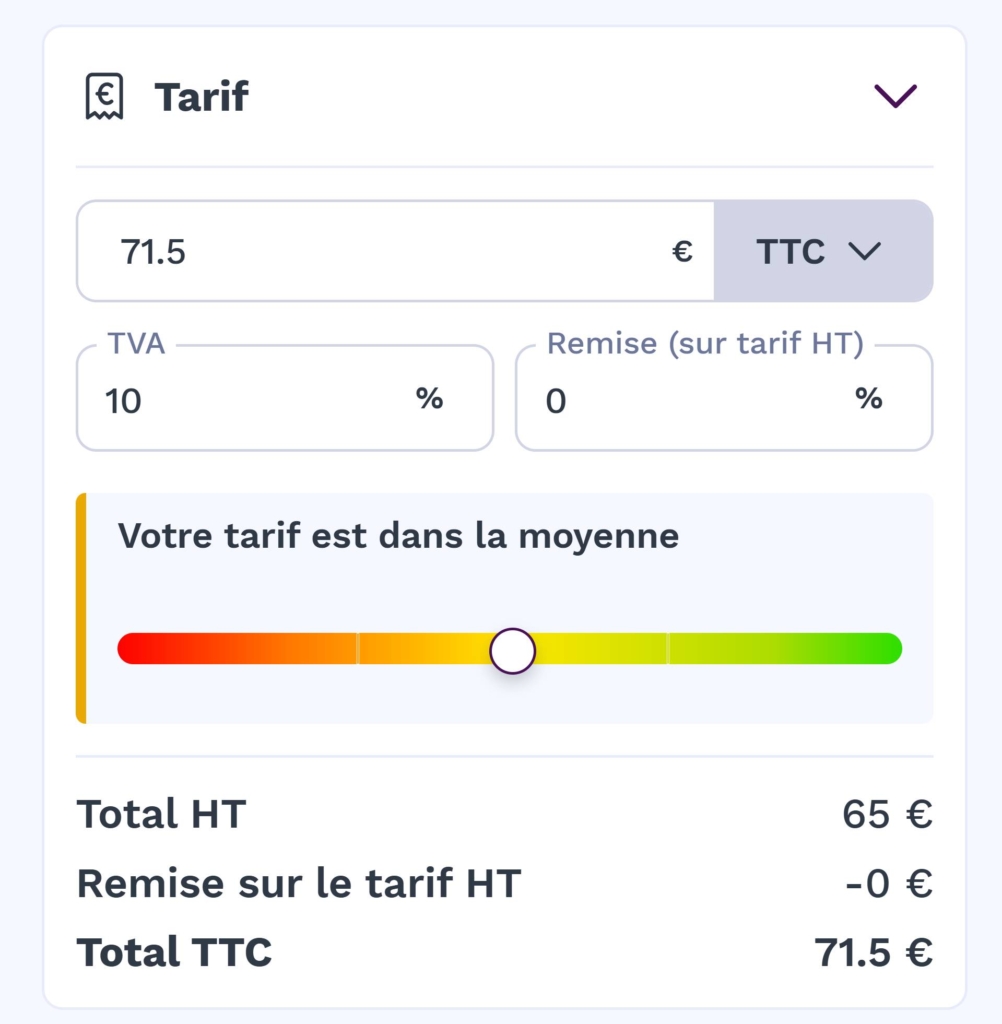
Configurer l’assignation
Par défaut, l’assignation est définie sur « J’effectue la mission ». Comme son nom l’indique cela indique que vous vous assignez cette mission.
Vous pouvez également choisir :
- Je sélectionne un partenaire : désignez un partenaire pour réaliser la mission.
- Attribuer plus tard : enregistrez la mission sans définir immédiatement qui l’effectuera.
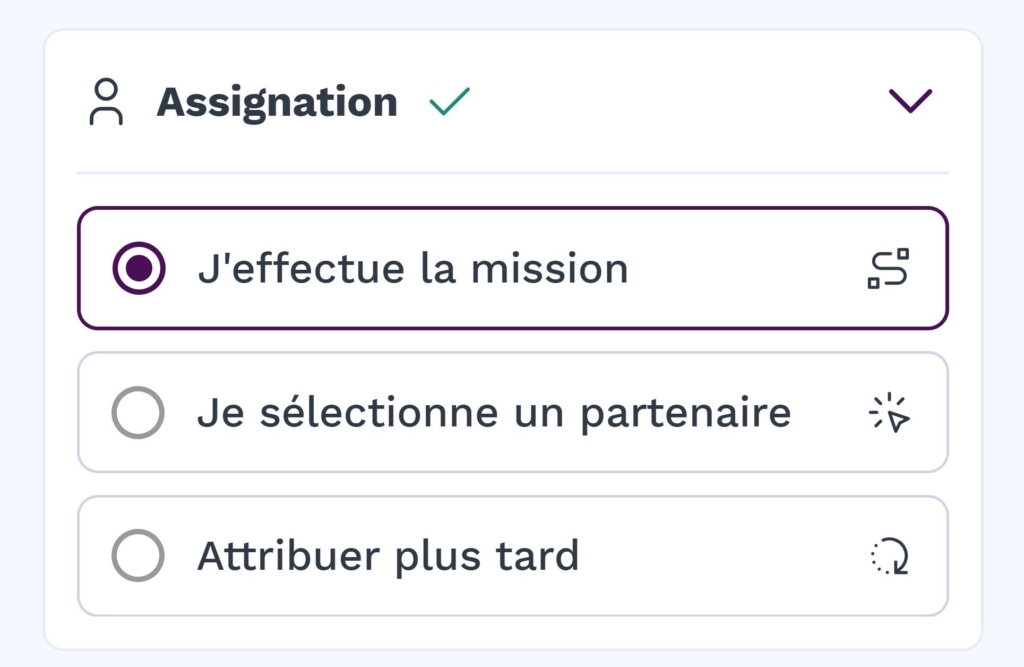
Facultatif : Ajouter des Références et Notes
Accéder à la section Références et Notes
Dans le formulaire de création de mission, déroulez la section « Références et notes« .
Cette section est facultative et n’a pas d’impact sur la facturation ou la configuration principale de la mission.
Bien comprendre l’utilisation des Références
Référence de mission : Vous pouvez renseigner un identifiant ou un numéro spécifique pour la mission. Exemple : « Client VIP-2024-03 ».
Cela peut faciliter le suivi et la recherche dans vos archives ou lors d’échanges avec vos partenaires.
Bien comprendre l’utilisation des Notes
Les notes permettent d’ajouter des informations internes pour personnaliser le service ou rappeler des consignes spécifiques. Exemple : « Porter les bagages du client ».
Ces notes sont particulièrement utiles lorsque la mission est assignée à un partenaire, car elles sont partagées avec celui-ci pour assurer une prise en charge conforme.
Conseil pratique
Soyez clair et précis dans vos notes afin que toute consigne soit bien comprise par un éventuel partenaire.
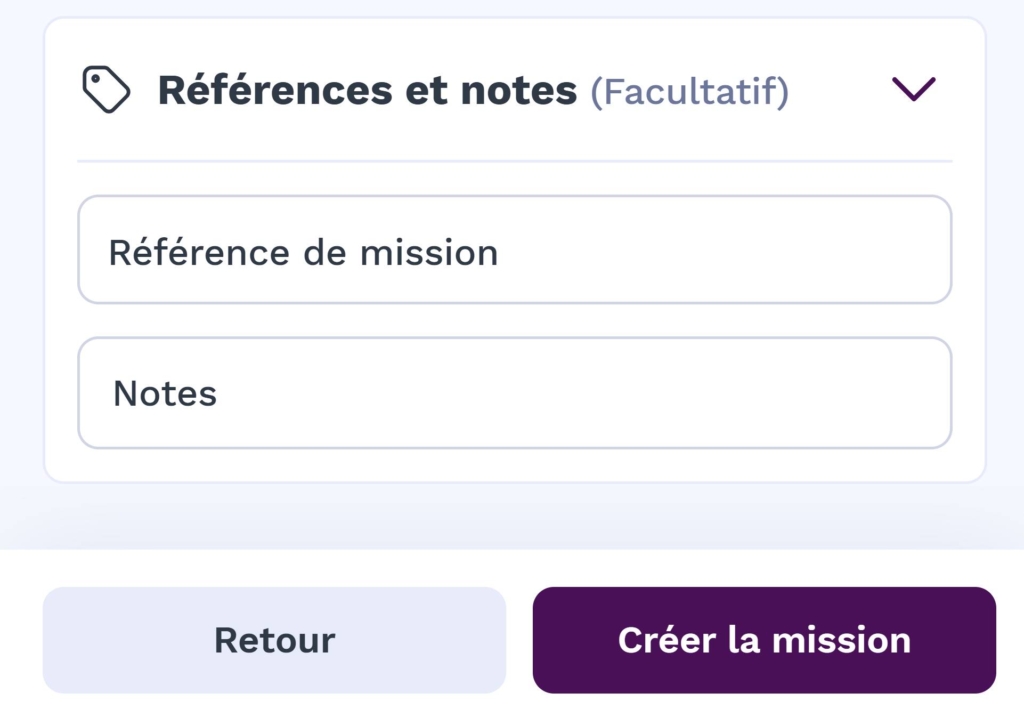
Finaliser et créer la mission
Valider la mission
Dans le formulaire de création de mission, déroulez la section « Références et notes« .
Cette section est facultative et n’a pas d’impact sur la facturation ou la configuration principale de la mission.
Confirmer la création
Référence de mission : Vous pouvez renseigner un identifiant ou un numéro spécifique pour la mission. Exemple : « Client VIP-2024-03 ».
Cela peut faciliter le suivi et la recherche dans vos archives ou lors d’échanges avec vos partenaires.
Conseil pratique
Si vous devez rapidement envoyer les détails à un partenaire ou au client, utilisez l’option « Partager la mission » pour un partage rapide et clair.
Astuce
Assurez-vous que les informations de la mission sont correctes avant de la partager, car elles seront directement visibles dans le texte généré.